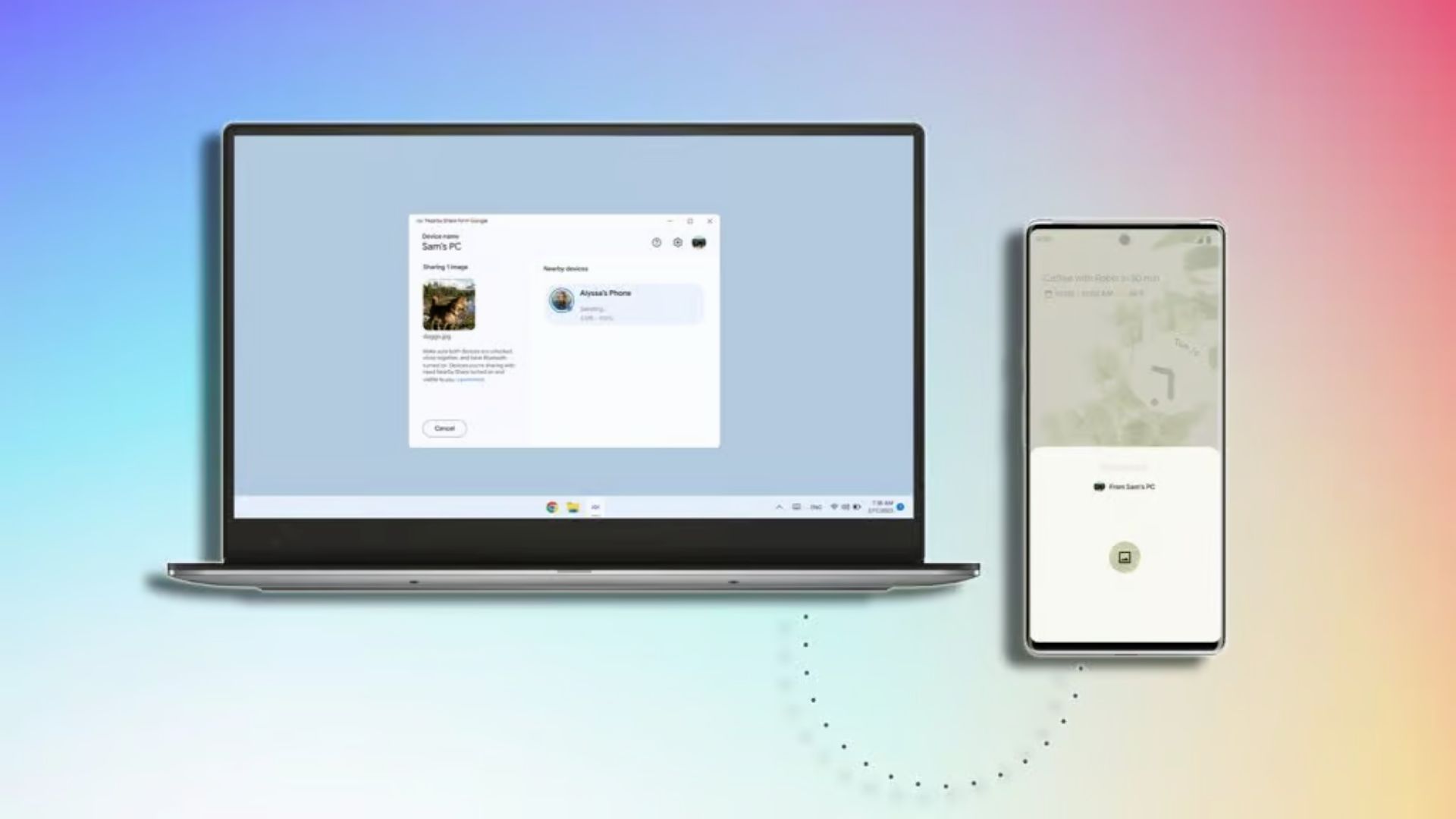Transferring files from your Android device to your PC is a simple process that allows you to access and manage your data conveniently. There are various methods available to accomplish this task seamlessly. In this article, we will give you ways to transfer files from Android to PC.
Using a USB Cable for Direct Transfer
Using a USB cable to connect your Android device directly to your PC is one of the most straightforward methods for transferring files. Once you plug in your Android device using a suitable USB cable, your computer will recognize it as a removable storage device. This allows you to access the files and folders on your device with ease, making it simple to transfer documents, photos, music, and other files between your device and computer. Additionally, USB transfers are generally fast and reliable, making them a convenient option for quickly moving files between devices.
Transferring Files Using File Explorer
After connecting your Android device to your PC via USB, open File Explorer on your computer. You should see your Android device listed as a connected device. Simply navigate to the desired files or folders on your Android device. Therefore, you should then copy and paste them onto your PC’s local storage or external drive.
Wireless File Transfer Apps
Alternatively, you can use wireless file transfer apps to transfer files from your Android device to your PC without the need for a USB cable. Moreover, apps like AirDroid, Pushbullet, and Shareit allow you to transfer files wirelessly over Wi-Fi or Bluetooth connections.
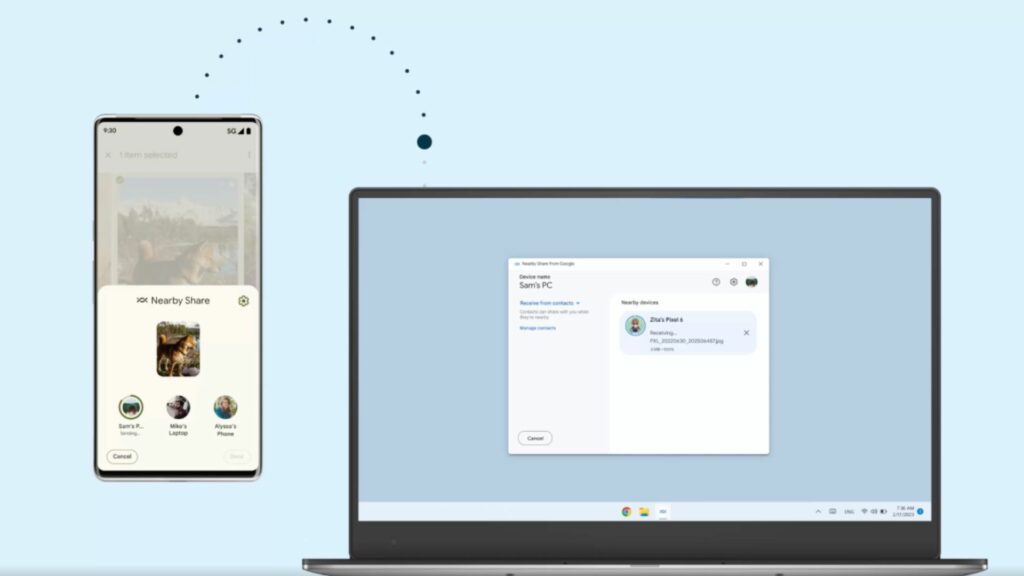
Leveraging File Transfer Apps
Alternatively, you can utilize file transfer apps available on the Google Play Store to streamline the process. Apps like Google Drive, Dropbox, and AirDroid allow you to upload files from your Android device to the cloud. Furthermore, you should then access them from your PC through a web browser or desktop application.
Employing Bluetooth Connectivity
Bluetooth technology enables wireless file transfer between your Android device and PC. Simply enable Bluetooth on both devices, pair them, and then initiate the file transfer from your Android device’s settings menu. Transfer small files or documents via Bluetooth to avoid lengthy transfer times.
Utilizing Cloud Storage Services
In addition, cloud storage services like Google Drive, OneDrive, and Dropbox provide a convenient way to transfer files between your Android device and PC. Simply upload the desired files to your cloud storage account from your Android device.
Emailing Files to Yourself
For smaller files or documents, emailing them to yourself can be a quick and straightforward way to transfer them from your Android device to your PC. Simply compose an email on your Android device. You should attach the files you want to transfer and send the email to your email address. Then, access your email account from your PC and download the attached files.
Using Bluetooth for Wireless Transfer
Bluetooth offers a convenient option for wirelessly transferring files between your Android device and PC. Simply enable Bluetooth on both devices, pair them together, and utilize the file transfer feature to send files seamlessly. It’s important to note that Bluetooth transfers may take longer, especially for larger files, due to slower data transfer speeds compared to other methods such as USB or Wi-Fi Direct. Despite this, Bluetooth remains a reliable choice for smaller file transfers and situations where other options are unavailable.
Conclusion
In conclusion, transferring files from your Android device to your PC is essential for data management and backup purposes. Whether you prefer a direct USB connection, file transfer apps, Bluetooth, or cloud storage services, there are numerous methods available to suit your preferences and needs.