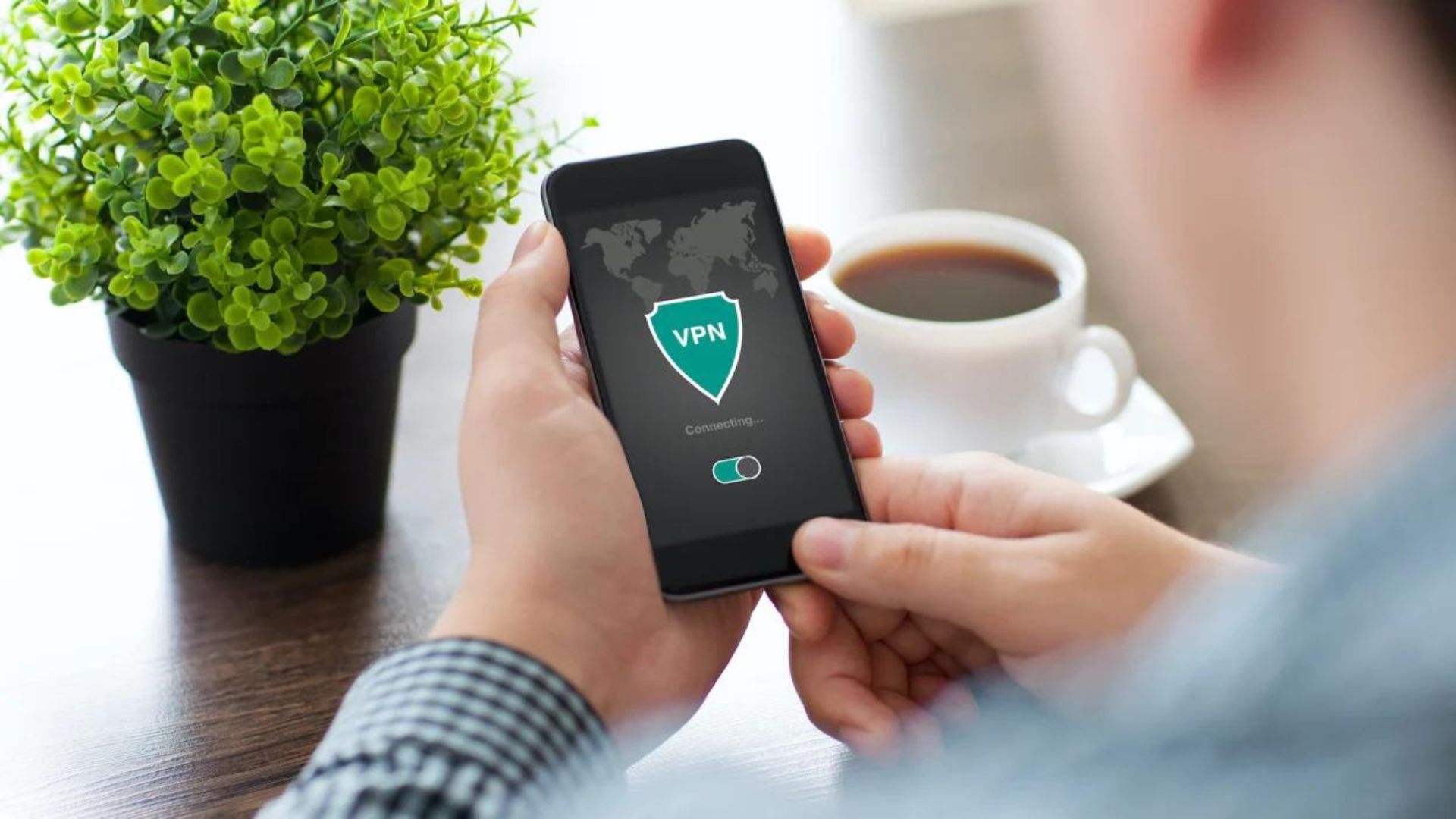Are you looking to enhance your online privacy and security while using your Android device? Setting up a VPN on Android can help safeguard your data and anonymity. In this guide, we’ll walk you through simple tips for configuring and utilizing a VPN on your Android smartphone or tablet.
Choosing a Reliable VPN App
The first step in setting up a VPN on Android is to choose a reliable VPN app from the Google Play Store. Look for apps with high ratings, positive reviews, and a good reputation for privacy and security.
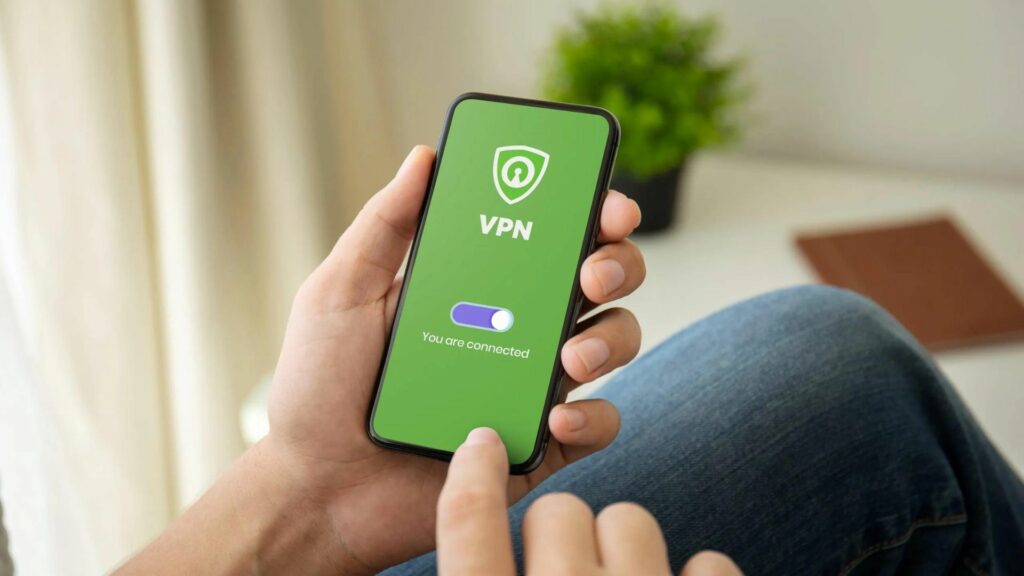
Installing and Configuring the VPN App
Once you’ve selected a VPN app, install it on your Android device and follow the on-screen instructions to configure it. Typically, you’ll need to create an account with the VPN provider and choose your preferred server location. Many VPN apps also offer additional features such as automatic connection on startup and a kill switch for added security.
Connecting to a VPN Server
After you’ve configured the VPN app, it’s time to connect to a VPN server. Open the app on your Android device and select a server location from the available options. You may want to choose a server location close to your physical location for optimal speed and performance.
Adjusting VPN Settings
Most VPN apps offer customizable settings that allow you to tailor your VPN experience to your preferences. Explore the app settings to adjust features such as protocol selection, encryption strength, and DNS leak protection. Depending on your needs, you can fine-tune these settings to optimize security, speed, and privacy while using your Android device.
Testing Your VPN Connection
After setting up your VPN on Android, it’s a good idea to test your VPN connection to ensure it’s working correctly. Visit a website that displays your IP address, such as whatismyip.com, before and after connecting to the VPN.
Troubleshooting Connection Issues
If you encounter any connection issues while using the VPN on your Android device, there are several steps you can take to troubleshoot the problem. Try switching to a different VPN server location, restarting your device, or reinstalling the VPN app. You can also reach out to the VPN provider’s customer support for assistance and troubleshooting guidance.
Utilizing Split Tunneling (Optional)
Some VPN apps offer a feature called split tunnelling, which allows you to route only certain apps or websites through the VPN while letting others bypass the VPN connection. This can be useful if you want to prioritize privacy and security for specific apps or activities while maintaining faster speeds for others. Explore your VPN app’s settings to see if split tunnelling is available.
Utilizing Trusted VPN Providers
When selecting a VPN provider for your Android device, it’s important to choose a trusted and reputable provider. Look for providers with a proven track record of privacy and security, transparent policies, and a commitment to user privacy. Avoid free VPN services that may compromise your data or privacy for profit.
Optimizing VPN Performance
To maximize the performance of your VPN on Android, consider adjusting settings such as protocol selection and encryption strength. Experiment with different settings to find the optimal balance between security and speed for your specific needs. Additionally, connecting to servers closer to your physical location can help improve performance and reduce latency.
Conclusion
Setting up a VPN on Android is a straightforward process that can greatly enhance your online privacy and security. By choosing a reliable VPN app, installing and configuring it on your device, connecting to a VPN server, adjusting settings as needed, and testing your connection, you can enjoy the benefits of a secure and encrypted internet connection on your Android device. Whether you’re browsing the web, streaming content, or accessing sensitive information, a VPN on Android provides peace of mind and protection against online threats.