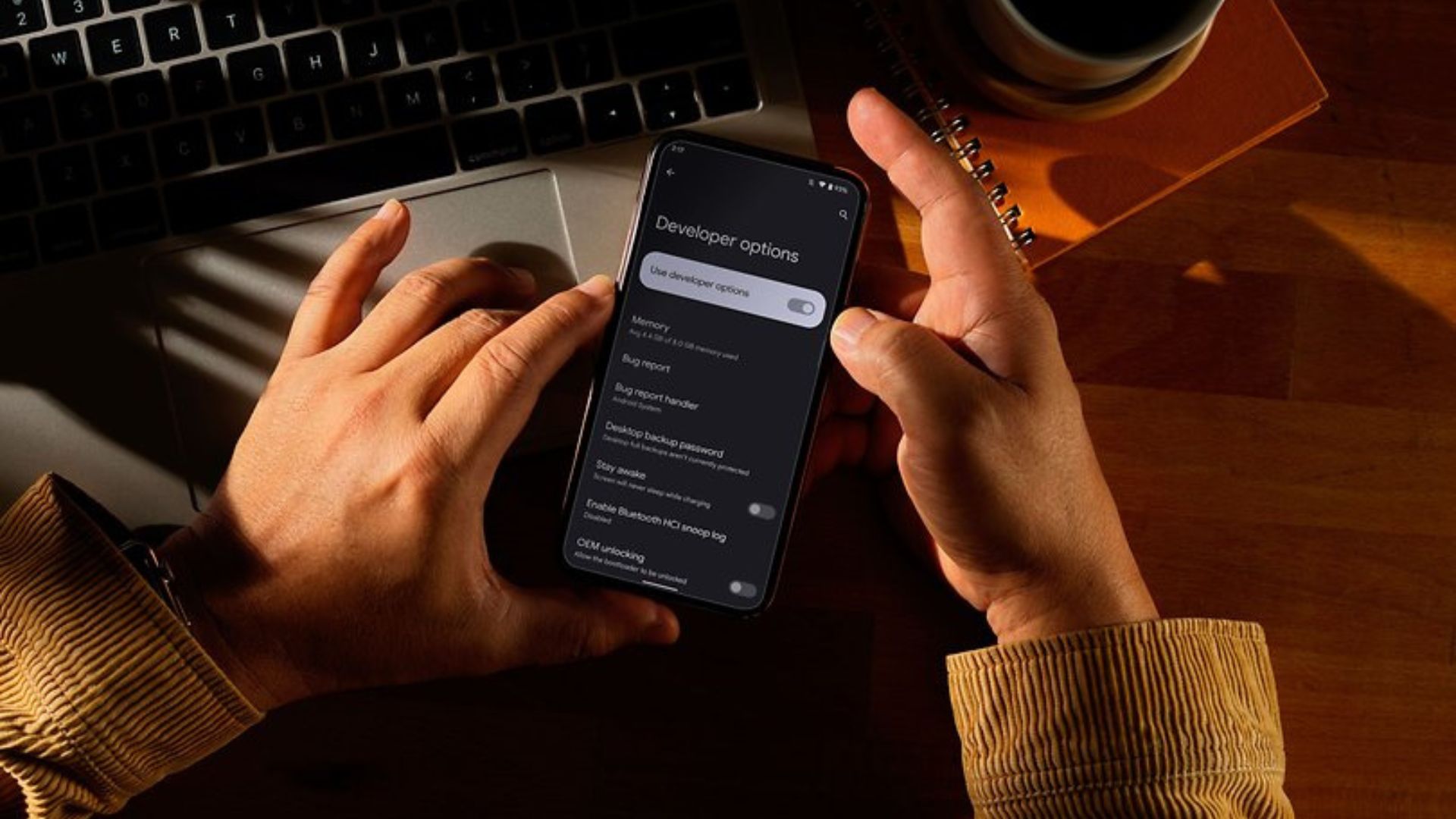Ever feel limited by the basic features of your Android phone? Do you yearn to explore hidden settings and customize your device to a whole new level? Look no further than developer options! These settings, primarily intended for app developers, offer a treasure trove of features for the curious Android user. This guide will walk you through enabling developer options on your Android phone, helping you unlock a world of possibilities.
What are Developer Options?
Developer options are a hidden menu within the Android settings that provide advanced tools and configurations typically used by app developers for testing and debugging purposes. However, these features can also be beneficial for regular users who want to fine-tune their Android experience. Developer options might include:
USB Debugging
This allows you to connect your phone to your computer for advanced functions like file transfer or app development.
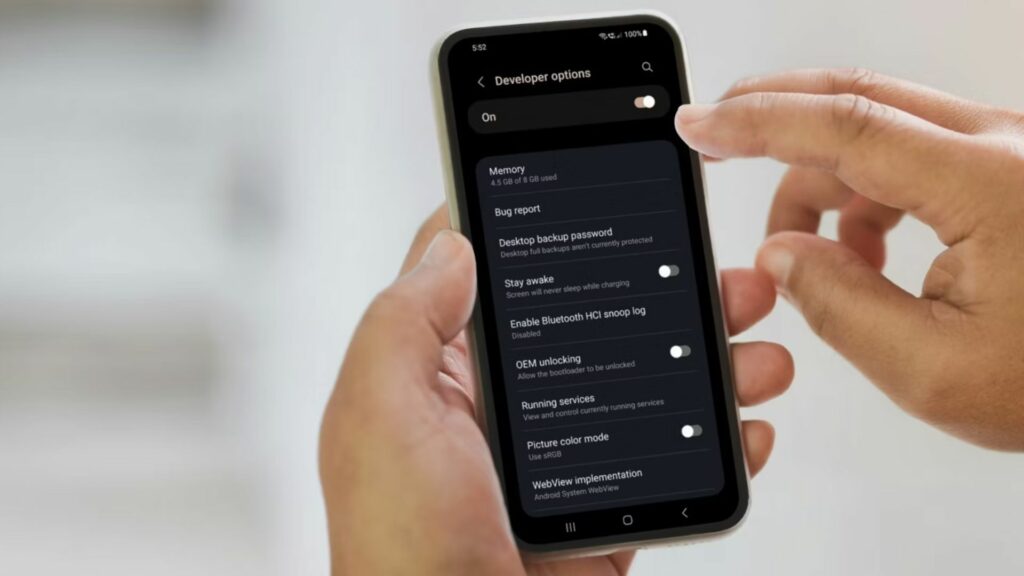
Stay Awake
This keeps your phone screen from turning off while charging, useful for situations requiring a constantly active display.
Show CPU Usage
This displays real-time information about your phone’s central processing unit (CPU) activity.
Force Dark Mode
This enables a dark theme across all apps, even those that don’t natively support it (may vary depending on the Android version).
Animation Speed
This allows you to adjust the speed of animations for a faster or slower user experience.
Unlock Bootloader
This allows you to install custom operating systems (ROMs) on your device, offering a completely different user experience.
Enable OEM Unlocking
This is often a prerequisite for unlocking the bootloader and flashing custom ROMs.
Show Layout Bounds
This displays visual borders around UI elements on your screen, helpful for app developers.
Disable Freeform Windows Restrictions
Allows apps that normally wouldn’t work in freeform mode (multiple apps on screen simultaneously) to function in this mode.
Enabling Developer Options
The process for enabling developer options may vary slightly depending on your specific Android device and version. However, the general steps are as follows:
-
Open the Settings app on your Android phone.
-
Scroll down and tap on “About Phone” or “System” (depending on your device).
-
Look for an option called “Build Number.” Tap on “Build Number” rapidly seven times.
-
Navigate back to the main Settings menu.
Tips for Navigating These Advanced Settings
Read descriptions carefully
Most developer options have a brief description that explains their function. Take the time to understand what each option does before you toggle it on or off.
Start small
Don’t overwhelm yourself by changing everything at once. Start with a few basic options that you’re comfortable with, and experiment gradually.
Research before tinkering
If you’re unsure about a specific option, a quick online search can provide valuable information on its purpose and potential impact.
Back up your data
Just in case something goes wrong, it’s always a good idea to back up your phone’s data before making significant changes through developer options.
Exploring Creative Uses of Developer Options
Beyond technical functionalities, developer options can also unlock some fun and interesting features:
Simulate Mock Locations
This allows you to test apps that rely on location services by setting a fake GPS location.
Change Animation Scale
As mentioned earlier, you can adjust the speed of animations for a faster or more visually appealing user experience.
Enable Night Light at any time
While most devices offer a Night Light schedule, developer options might allow you to activate it manually regardless of the time.
Force Desktop Mode
This can be useful when connecting your phone to an external display for a more computer-like experience (availability depends on the device).
Conclusion
By enabling developer options on your Android phone, you gain access to a treasure trove of hidden features and customization options.