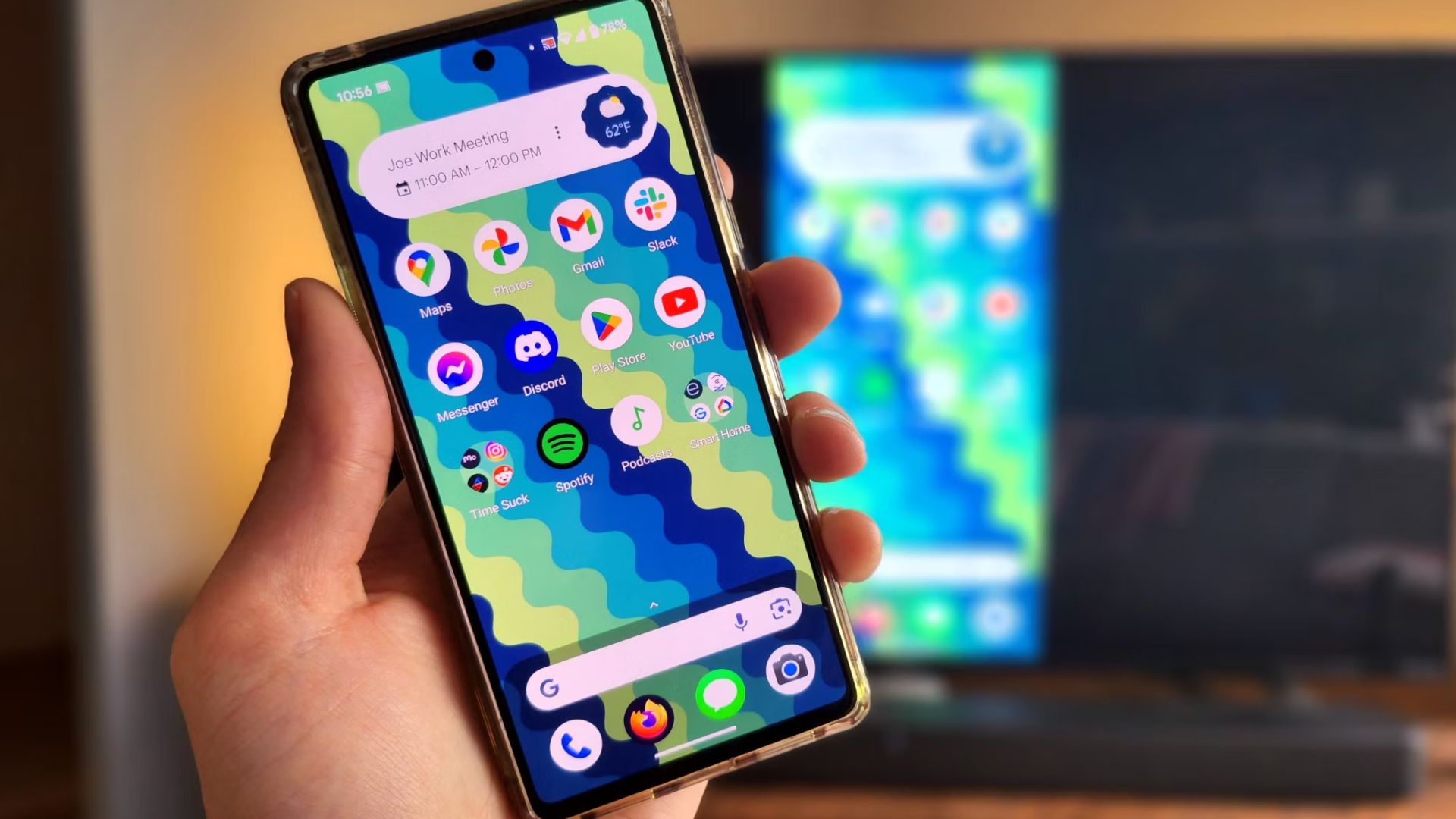Are you curious about how to display your Android device’s screen on a larger screen? Android screen mirroring allows you to do just that! Whether you want to share photos, videos, or presentations, or enjoy mobile gaming on a bigger display, screen mirroring can come in handy. In this guide, we’ll explore how to use Android screen mirroring to connect your device to a TV or computer monitor.
Setting Up Screen Mirroring on Your Android Device
Then, navigate to the “Settings” menu on your Android device and locate the “Display” or “Connected Devices” section. Within this menu, you should find an option for screen mirroring or casting. Tap on it to enable screen mirroring.
Enabling Screen Mirroring on Your TV or Monitor
Next, turn on your TV or monitor and access the input/source menu. Once you’ve selected the appropriate input, your TV or monitor should be ready to receive the screen mirroring signal from your Android device.
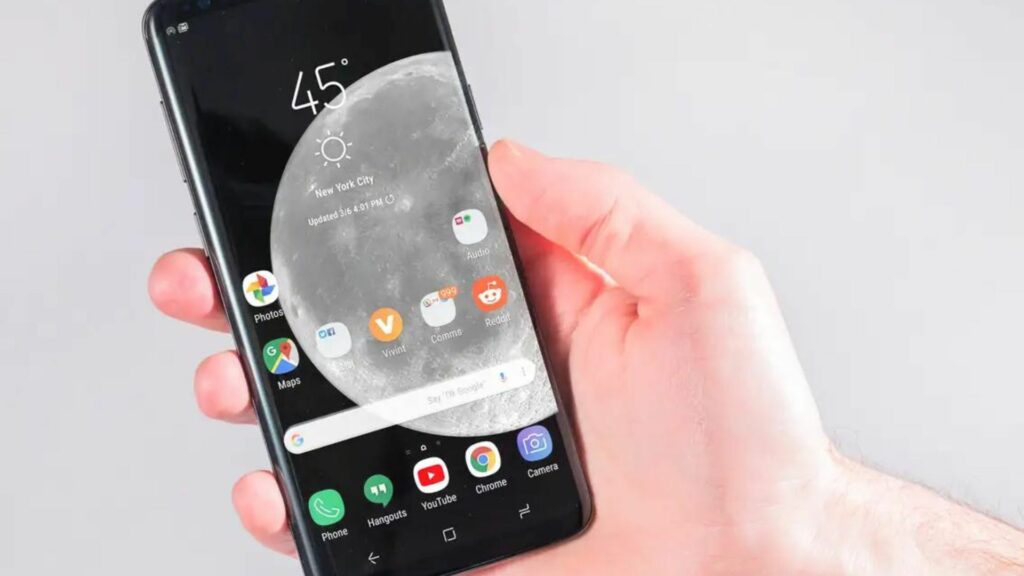
Initiating Screen Mirroring from Your Android Device
Return to your Android device and open the “Quick Settings” menu by swiping down from the top of the screen. Look for the “Screen Mirroring” or “Cast” icon, which resembles a rectangle with waves radiating from one corner. Tap on this icon to initiate the screen mirroring process.
Selecting the Target Device
After tapping the screen mirroring icon, your Android device will scan for available devices to connect to. Locate your TV or monitor from the list of available devices and tap on it to establish a connection.
Enjoying Screen Mirroring
Once established, the connection will mirror your Android device’s screen on the TV or monitor. You can then navigate your device as usual, and it will display everything you do in real-time on the larger screen. Whether you’re watching videos, playing games, or browsing the web, screen mirroring provides a convenient way to enjoy content on a bigger display.
Troubleshooting Screen Mirroring Issues
If you encounter any issues during the screen mirroring process, there are several troubleshooting steps you can take. Additionally, check for any software updates for both devices, as outdated software can sometimes cause compatibility issues. If the problem persists, try restarting both devices or resetting the network settings on your Android device.
Exploring Screen Mirroring Apps
In addition to built-in screen mirroring features, there are many third-party apps available on the Google Play Store that offer advanced screen mirroring functionality. These apps may provide additional features such as screen recording, annotation tools, and customizable settings. Explore these apps to find the one that best suits your needs and preferences.
Utilizing Screen Mirroring for Presentations
Screen mirroring can be especially useful for business professionals who frequently give presentations. Instead of relying on a laptop or projector, you can use your Android device to wirelessly mirror your presentation slides onto a larger screen. This allows for greater flexibility and mobility during meetings and presentations.
Considerations for Security and Privacy
When using screen mirroring features, it’s important to consider security and privacy implications. Ensure that you trust the screen you are mirroring to, especially if you’re sharing sensitive information such as passwords or financial data. Additionally, be mindful of who has access to your Wi-Fi network, as unauthorized users may attempt to intercept or interfere with your screen mirroring session.
Conclusion
In conclusion, Android screen mirroring offers a simple and effective way to share your device’s screen with a larger audience. By following the steps outlined in this guide, you can easily set up screen mirroring on your Android device and enjoy your favourite content on a bigger screen. Whether you’re streaming videos, giving presentations, or playing games, screen mirroring opens up new possibilities for entertainment and productivity.