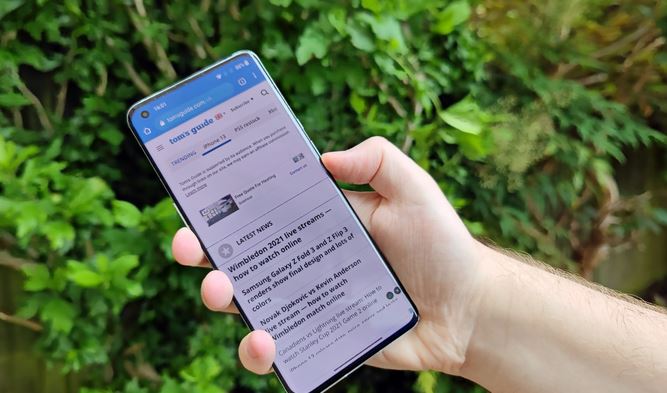Capturing a screenshot on your Android device is a handy skill that comes in useful for various purposes, from saving important information to sharing funny moments. In this comprehensive guide, we’ll walk you through the step-by-step process of taking screenshots on different Android devices, along with tips and tricks for making the most out of this feature.

1. Why Take Screenshots on Android?
Before diving into the ‘how,’ it’s essential to understand the ‘why.’ Screenshots are a versatile tool for:
- Saving important information.
- Capturing memorable moments.
- Sharing content from your device.
- Troubleshooting and tech support.
2. Taking Screenshots of Stock Android
For devices running stock Android (Pixel, Nexus), the process is straightforward:
Press and Hold
Simultaneously press and hold the power button and the volume down button.
Notification Preview
A preview of the screenshot will appear in the notification bar.
Accessing Screenshots
Tap on the notification to view and access the screenshot directly.
3. Screenshots on Samsung Devices
Samsung devices often have their variations:
Press and Hold
Hold the power button and volume down button simultaneously.
Palm Swipe Gesture
Enable in settings and swipe the edge of your hand across the screen.
4. Screenshots on Other Android Devices
For devices with different interfaces, the common method is:
Press and Hold
Simultaneously press and hold the power button and the volume down or up button.
Notification Access
The screenshot preview will typically appear in the notification shade.
Using Google Assistant for Screenshots
Voice Command
Activate Google Assistant by saying “Hey Google” or long-pressing the home button, then say “Take a screenshot.”
Ease of Access
Ideal for hands-free situations or if physical buttons are challenging to reach.
6. Third-Party Apps for Advanced Screenshot Features
While the native methods work well, third-party apps offer additional functionalities:
Editing Tools
Apps like Snapseed and Lightshot provide built-in editing tools.
Scrolling Screenshots
Apps like Stitch & Share allow capturing entire web pages or long chats.
Instant Sharing
Share directly from the screenshot app to social media or messaging platforms.
7. Screenshots of Challenging Content
Power + Home Button
For devices with a physical home button, pressing the power and home buttons simultaneously usually captures the screenshot.
Palm Swipe Gesture
Some devices, regardless of brand, may offer this gesture.
8. Screenshots in Games and Video Playback
Use Third-Party Apps
Some apps, like Google Photos, allow screenshot capture during video playback.
9. Editing and Annotating Screenshots
After capturing the screenshot, you might want to:
Crop or Resize
Focus on the essential part of the image.
Add Annotations
Use built-in tools or third-party apps to draw, highlight, or add text.
Filters and Effects
Enhance the visual appeal with various filters and effects.
10. Organizing Screenshots
Create Folders
Use the file manager or gallery app to create folders for better organization.
Delete Unnecessary Screenshots
Regularly go through your screenshot gallery and delete images you no longer need.
11. Troubleshooting
Check Storage Space
Ensure you have enough storage space on your device to save screenshots.
Software Updates
Keeping your device’s operating system updated can resolve screenshot-related issues.
12. Screenshots on Android Tablets
Similar Process
Tablets often follow the same screenshot procedures as smartphones.
Check the Manufacturer’s Guide
Specific tablets might have unique methods based on the manufacturer.
Explore Third-Party Apps
Enhance your screenshot game with third-party apps offering:
Editing Elegance
Snapseed and Lightshot bring editing prowess to your fingertips.
Endless Scroll
Apps like Stitch & Share let you capture more than what fits on your screen.
Quick Share
Share directly from the app to social media or messaging platforms.
Conclusion
Taking screenshots on your Android device is a simple yet powerful feature that enhances your overall user experience. Whether you’re capturing information, sharing moments, or troubleshooting issues, mastering the art of screenshots adds a valuable skill to your Android repertoire. Experiment with the different methods mentioned, explore third-party apps for advanced features and make the most out of this versatile functionality on your Android device.